One of the most searched for terms in wireless (WiFi) pen testing is “enable WiFi Kali Linux” and there’s no mistaking why.
One of the most popular operating systems that IT Security Professionals and Penetration Testers use is called Kali Linux. Kali is a specialized, locked down Linux OS that comes preloaded with tons of security tools and utilities. If you’re an aspiring IT Security Professional you need to be using Kali Linux. Period. Get to know this Linux distribution intimately, and you’ll be well on your way to mastering the world of IT Security.
Thus, it’s not unusual that one of the common questions is “enable WiFI Kali Linux” Or, “How do I connect to the wireless network I am auditing, once I obtain the password or passphrase?” It’s actually quite simple to do and I am going to show you how below. You’ll find that you can use an easy GUI (Graphical User Interface) tool to do so. Because, what if you’re out on a security audit or penetration test and you need to verify access to the client’s wireless network?
Again, it’s easy. So let’s take a look below. And if in the unlikely event you still aren’t able to connect, check out the troubleshooting documents from Kali.org. They are extremely helpful. In this example, I am using the Alfa Long Range USB WiFi Adapter (model AWUS036H) and if you’re serious about doing this for a living, you really should be investing in one of these adapters as well. Why? Because they’re pretty cheap, and best of all they have plug-and-play support in Kali and BackTrack Linux. Yes, you don’t have to install any drivers to get this thing working. Just plug it in and you’re ready to go.
Enable WiFi Kali Linux – GUI Method
Moving on, we’ll explore the easiest method:
1. When you are logged into Kali,open a terminal window. We first need to bring the wireless adapter online for the operating system to see it. Study the following sets of commands below to do this:
iwconfigThis first command will print a list of all wireless adapters the OS detects. Usually, it will detect the wireless adapter as wlan0 as seen in the image. If you have connected a WiFi adapter capable of packet injection like the ALFA AWUS036H you will have two WiFi adapers (wlan0 & wlan1), one is the built in adapter of your laptop or PC, and the other is the ALFA. You can use either to connect to a WiFi network if you already have the password, but for packet injection you need to make sure you select the correct one (WiFi card with a chipset that supports monitor mode and packet injection).
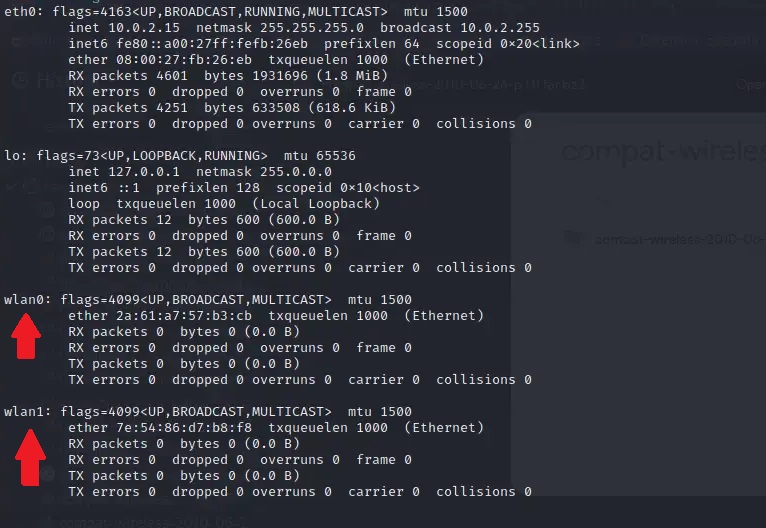
To bring wlan0 online run the command:
ifconfig wlan0 upNow that the wireless adapter is up, click the icon of the computer at the upper right-hand corner of the screen.
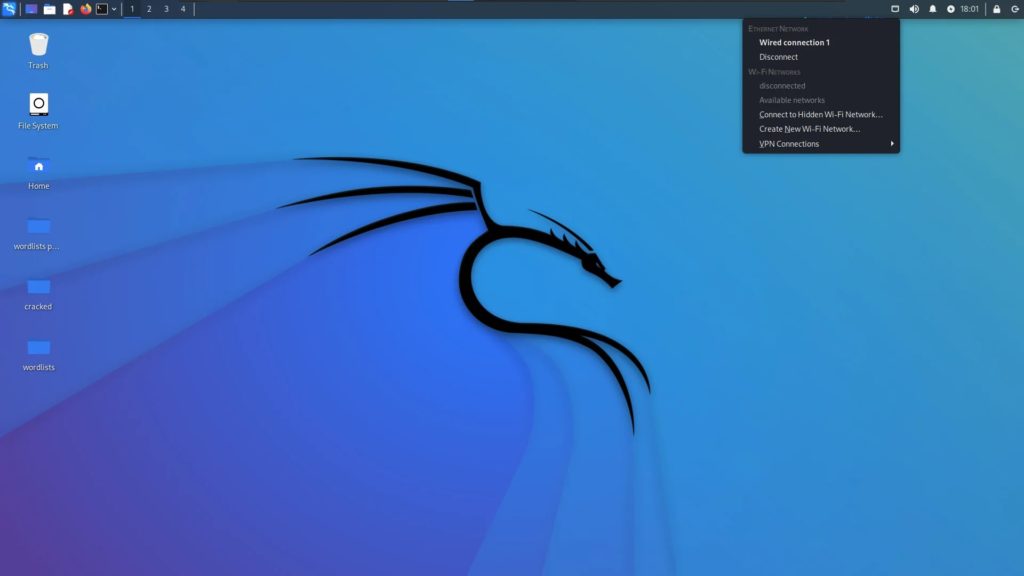
The drop down box will display all the wireless networks that are within range, and you can connect to your target after successfully applying the wireless password.
